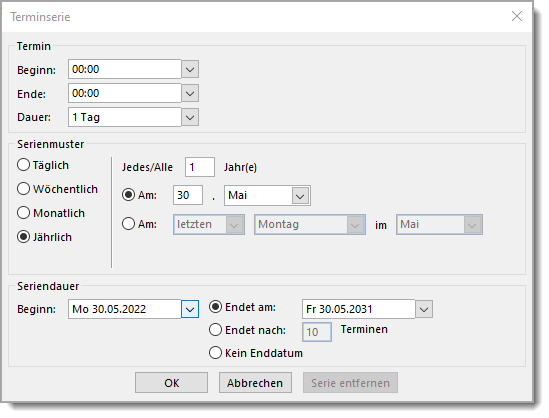Zusammengesetzte Formularfelder bestehen aus zwei oder mehr Formularfeldern, die visuell eine Beschriftung besitzen.
Die Anforderungen an die einzelnen Formularfelder werden beim jeweiligen Formularfeldtyp beschrieben. Hier werden nur zusätzliche Anforderungen beschrieben, die daraus resultieren, dass sich eine Beschriftung auf mehrere Felder bezieht.
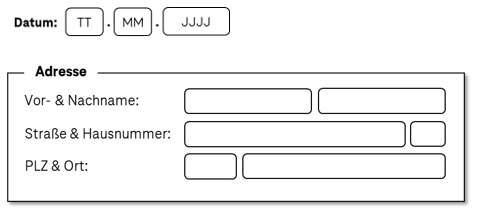
Darstellung
Permalink zu "Darstellung"| Nr. | Eigenschaft | Beschreibung | Klassifizierung | Referenz |
|---|---|---|---|---|
| 824 | Beschriftung | Jedes Formularfeld soll einen Tooltip besitzen, der die konkrete Beschriftung enthält. Hinweis: Im Adressformular wäre dies z. B. „PLZ“ oder „Ort“. Bei den Formularfeldern für den Zeitraum wäre dies z. B. „Beginn“ und „Ende“. | Soll | DIN EN ISO 9241-143: 9.6.11 |
Programmierung/Schnittstellen
Permalink zu "Programmierung/Schnittstellen"| Nr. | Eigenschaft | Beschreibung | Klassifizierung | Referenz |
|---|---|---|---|---|
| 825 | Name | Jedes Formularfeld muss einen knappen und aussagekräftigen Accessible Name besitzen. Hinweis: Im Adressformular wäre dies z. B. „PLZ“ oder „Ort“. Bei den Formularfeldern für den Zeitraum wäre dies z. B. „Zeitraum: Beginn“ und „Zeitraum: Ende“. | Muss | EN 301 549: 9.4.1.2, 11.4.1.2, 11.5.2.5, 11.5.2.8 |
| 826 | Name | Die sichtbare Beschriftung muss mit dem Accessible Name, übereinstimmen oder in diesem enthalten sein (siehe Praxistipp zusammengesetzte Formularfelder. | Muss | EN 301 549: 9.2.5.3, 11.2.5.3 |
Praxistipp zusammengesetzte Formularfelder
Permalink zu "Praxistipp zusammengesetzte Formularfelder"Bei zusammengesetzten Formularfeldern können folgende Probleme auftreten:
- Der Abstand zwischen Beschriftung und Formularfeld ist häufig größer, wodurch der Zweck der Formularfelder z. B. bei Verwendung einer Bildschirmlupe oder für kognitiv beeinträchtigte Menschen schwerer zu erkennen ist.
- Jedes Feld benötigt einen aussagekräftigen Accessible Name, der an die Accessibility API übermittelt wird, selbst wenn das Feld visuell keine explizite Beschriftung besitzt.
- Die sichtbare Beschriftung muss mit dem Accessible Name übereinstimmen oder in diesem enthalten sein, selbst wenn die sichtbare Beschriftung sich auf mehrere Felder bezieht.
- In Anwendungen, die den virtuellen Cursor unterstützen, ist ggf. die Lesereihenfolge mit dem Screenreader nicht korrekt, weil z. B. zuerst die Beschriftungen der Felder und anschließend die Formularfelder (ohne erneute Ausgabe der Beschriftung) ausgegeben werden.
Aus diesen Gründen wird empfohlen, zusammengesetzte Formularfelder zu vermeiden und jedem Feld eine Beschriftung visuell und programmatisch zuzuordnen.
Andernfalls sollten zumindest folgende Hinweise beachtet werden:
- Wenn die visuelle Beschriftung lediglich eine übergreifende Beschriftung enthält (z. B. „Datum“ für drei Datumsfelder, in denen der Tag, der Monat und das Jahr eingetragen werden), soll diese zusammen mit einer eindeutigen Beschriftung im Accessible Name enthalten sein (z. B. „Datum Tag“, „Datum Monat“, „Datum Jahr“). Alternativ kann ein Feld für die Eingabe z. B. des gesamten Datums verwendet werden.
- Wenn die visuelle Beschriftung die Beschriftung der einzelnen Felder enthält (z. B. „PLZ und Ort“), soll der Accessible Name mit den Einzelbeschriftungen übereinstimmen (z. B. „PLZ“ und „Ort“).
- Komplexe Formulare sollten grundlegend umgestaltet werden, um die Anforderungen der Barrierefreiheit zu erfüllen. Im folgenden Screenshot befinden sich z. B. zwei Radiobuttons mit der Beschriftung „Am“ in einer unbeschrifteten Gruppe. Aus dem visuellen Kontext ist zu erkennen, dass sich der erste Radiobutton auf einer Wiederholung eines Serientermins zu einem explizit definierten Datum bezieht, der zweite hingegen auf die Wiederholung an einem implizit definierten Wochentag. Die Gruppenbeschriftung der Radiobuttons könnte „Wiederholung an einem“ lauten und die Radiobuttons selbst könnten visuell und programmatisch mit „Datum“ und „Wochentag“ beschriftet sein, wobei das aktuell gewählte Datum oder der aktuell gewählte Wochentag als Accessible Description übermittelt werden kann. Die Formularfelder, die sich hinter den beiden Radiobuttons befinden und die Auswahl des Datums oder Wochentags ermöglichen, sollten explizit beschriftet werden.